This blog has been updated! Originally published 19/08/19. Amended 03/02/22
Arthritis is a long-term condition that causes pain and inflammation in the joints. If you have pain from either osteoarthritis or Rheumatoid Arthritis (RA) there are numerous apps available, which claim to offer help.
joints. If you have pain from either osteoarthritis or Rheumatoid Arthritis (RA) there are numerous apps available, which claim to offer help.
We've reviewed ratings from other users in selecting these apps, but they are no substitute for medical advice.
We've rounded up ten arthritis-related apps for iPhone and Android.
Apps for RA and osteoarthritis
Osteoarthritis is the commonest form of arthritis and affects roughly 9 million people in the UK. Apps for osteoarthritis are more focused on healthy exercise programmes and habits.
Rheumatoid Arthritis affects around 400,000 people in the UK. It is a common condition and can cause fatigue. Apps for Rheumatoid Arthritis (RA) tend to focus more on tracking the condition and monitoring habits to create a detailed picture of the condition over time.
However, many of these ten apps could be used by people who are living with either or both conditions.
How can technology help my employee with a physical disability?
Discover our Don't Disable Me training course series that focuses on the lived experiences of people with disabilities including those who face physical barriers. In the course, you can learn first hand how technology can support people with physical barriers at work, in study and day-to-day life.
What are the best apps for Osteoarthritis
The apps we've selected include apps for tracking and managing the pain of arthritis, apps to aid sleep and apps for exercise and to aid meditation.
1. Pathways Pain Relief, iOS/Android, Free (with some in-app purchases)
Alleviate and eliminate the pain of arthritis
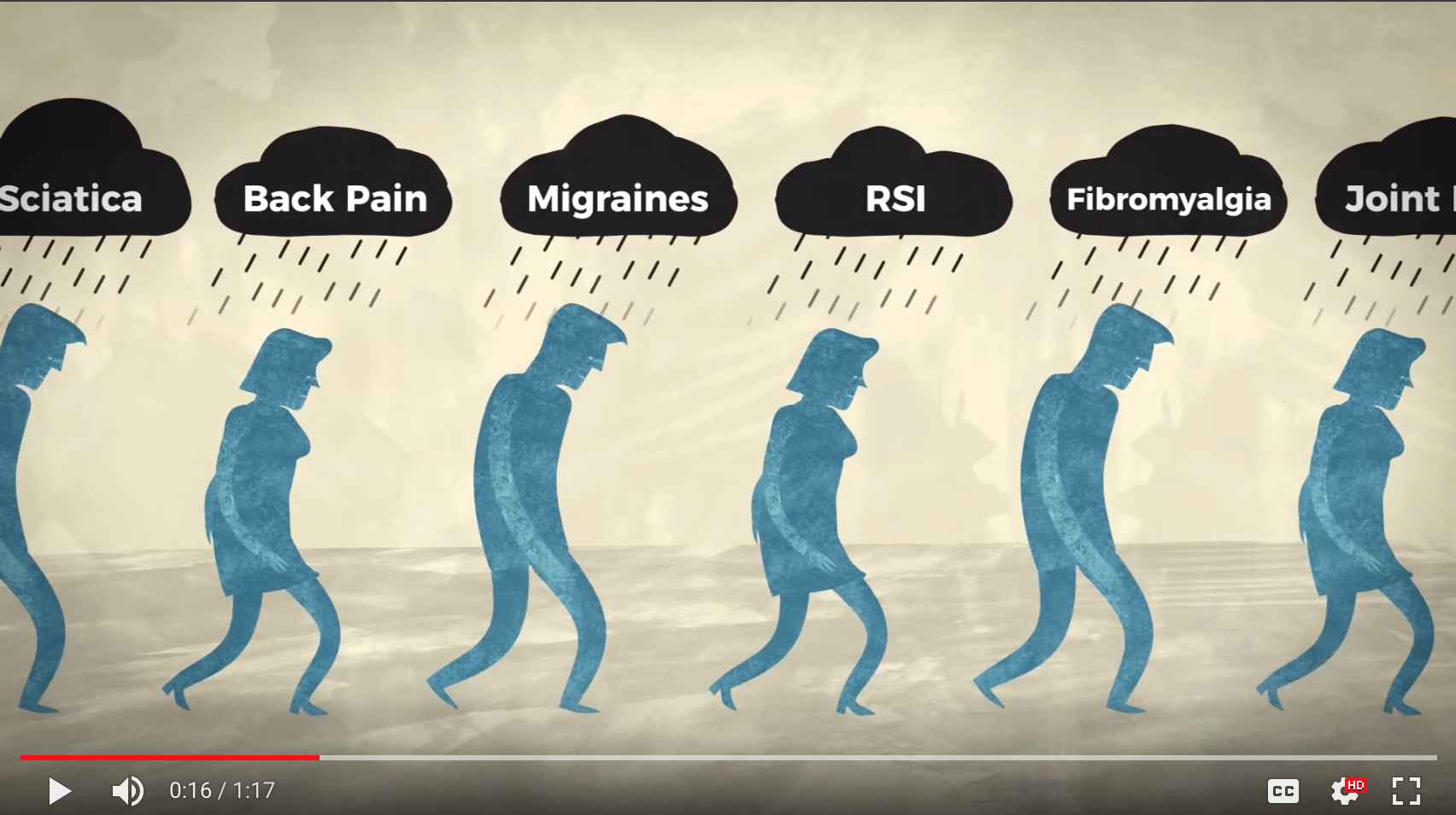 Pathways Pain Relief app claims to alleviate and even eliminate pain by changing the way that your brain perceives it. It aims to help you retrain your brain using diaphragmatic breathing, visualisationsand stress-reducing exercises. The app also aims to improve positivity and confidence through physical exercise, music therapy and more.
Pathways Pain Relief app claims to alleviate and even eliminate pain by changing the way that your brain perceives it. It aims to help you retrain your brain using diaphragmatic breathing, visualisationsand stress-reducing exercises. The app also aims to improve positivity and confidence through physical exercise, music therapy and more.
It receives some of the best reviews on the Apple and Play stores of all those we've mentioned. One reviewer writes: “Pathways has enabled a 42 year old arthritis sufferer return to a normal existence. Pathways gave me the means to overcome my association with pain and allowed me to enjoy a life where I have control over my body again.”
Download Pathways Pain Relief for iOs
Download Pathways Pain Relief for Android
Track and manage your arthritis over time
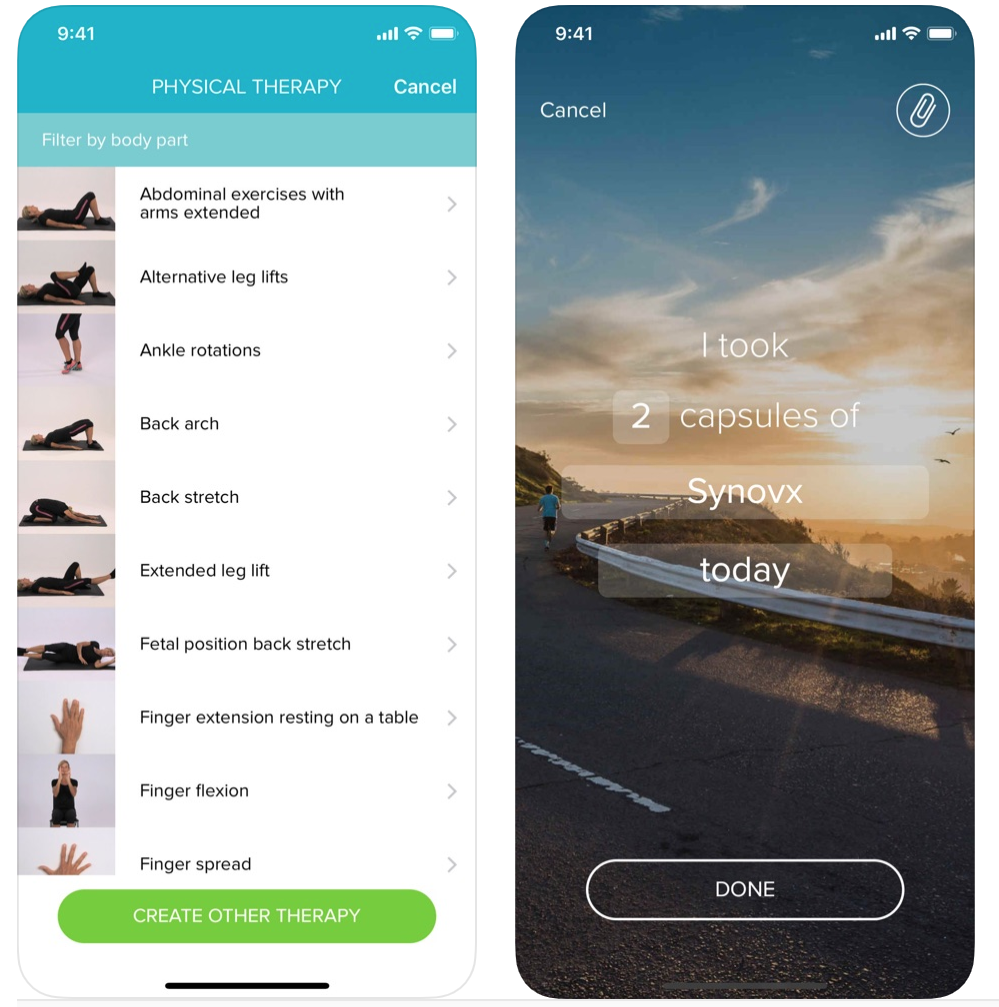 Jointfully Osteoarthritis is designed to help you track and manage your condition. The app includes physical therapy exercise tutorials, and lets you record activity goals. You can also log your medications, weight, mood, pain levels, and blood pressure to share with your doctor and create a treatment plan with them.
Jointfully Osteoarthritis is designed to help you track and manage your condition. The app includes physical therapy exercise tutorials, and lets you record activity goals. You can also log your medications, weight, mood, pain levels, and blood pressure to share with your doctor and create a treatment plan with them.
The concept is that you start to learn what works to minimise pain for you.
You’ll receive daily tips to reduce pain and you can share your progress with the people you trust.
Jointfully asks for permission to get some data from internal operating system sensors. Makers say this will show how much factors, such as walking distance or atmospheric pressure, have an influence on your symptoms.
One reviewer writes: “(The app) Helps me to remember to take my arthritis meds. Also keeps up with where I am hurting from day to day.”
Download Jointfully Osteoarthritis for iOS
Download Jointfully Osteoarthritis for Android
3. Knee Pain Relieving Exercises, Android, Free
Strengthen knee muscles to relieve pain
 Created by an orthopaedic surgeon the Knee Pain Relieving Exercises app is designed to help strengthen knee muscles and the surrounding muscles of the knee with a series of specific exercises.
Created by an orthopaedic surgeon the Knee Pain Relieving Exercises app is designed to help strengthen knee muscles and the surrounding muscles of the knee with a series of specific exercises.
The surgeon claims that in the majority of cases, simple exercises can result in huge improvements, with results starting to show after two months.
One reviewer comments: “As a dietitian, I definitely recommend this app. Some of my clients were suffering from knee pain. So I recommended this app to them and it was of great help. This app explains all the Do and Don’ts for knee pain. Each and every step of an exercise is mentioned with pictures.”
Another says: “Very Informative and just the right exercises for me. I have some knee problems and I have been trying these exercises and they are really effective and build strength in my thighs and help me walk more confidently when am outside home.”
Download Knee Pain Relieving Exercises for Android
Are you doing research for your own mobile app?
Learn how to check that your applications are accessible for all audiences in our training course.
4. Manage My Pain Lite, iOS/ Android, Free (with some paid in-app purchases)
Track pain using insights and charts
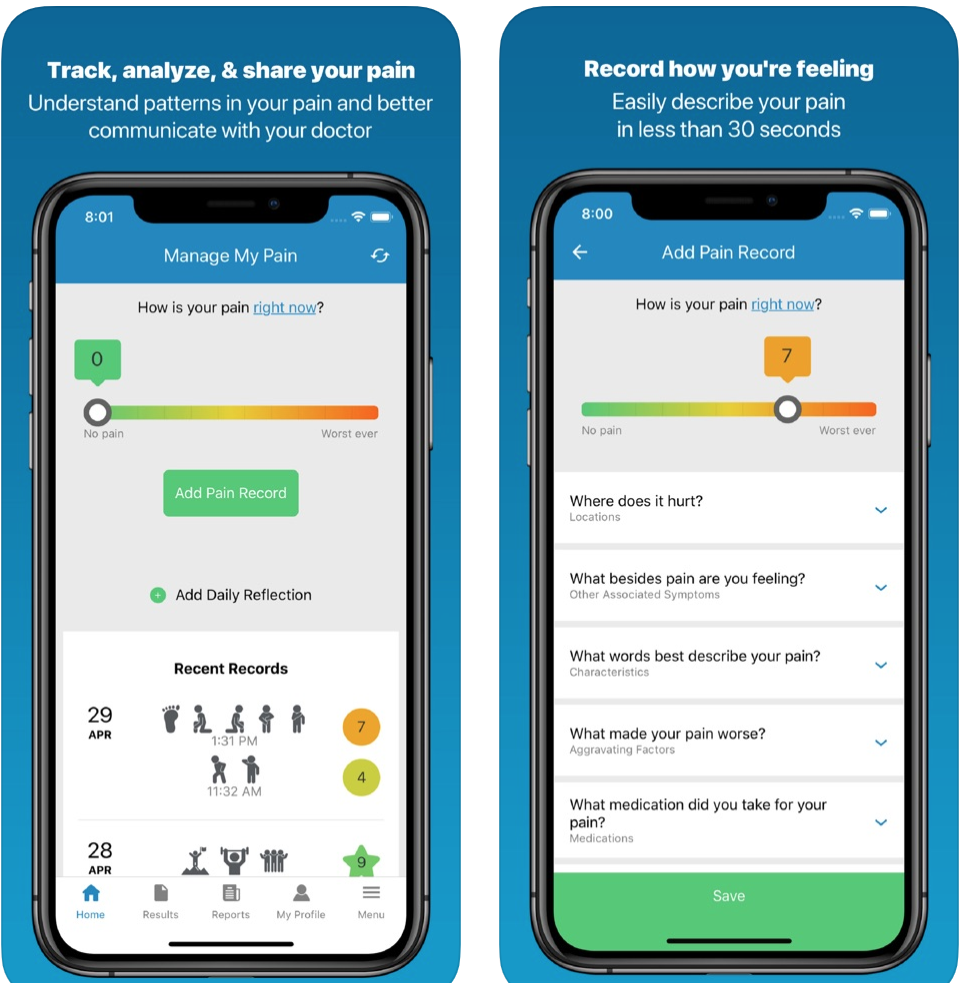 This app is highly recommended (on Play and Apple Store) for various conditions including arthritis. You can track pain, get insights through statistics, charts, graphs, and also get support from a responsive team and detailed user guides.
This app is highly recommended (on Play and Apple Store) for various conditions including arthritis. You can track pain, get insights through statistics, charts, graphs, and also get support from a responsive team and detailed user guides.
One reviewer comments: “This has really helped with accurate communication with my doctor. Because I often have brain fog, I can't communicate as I'd like to for full effective treatment. This is a complete record of symptoms also allowing me to add other symptoms not listed. Best app for recording daily results.”
Another adds: “This is the best pain tracker I've found in nine years of Centralised Pain Syndrome / chronic pain.”
Download Manage My Pain Lite for Android
Download Manage My Pain Lite for iOS
Yoga can help to build flexibility and strength
Yoga can be great for flexibility, building strength, creating muscle tone, relaxation, anxiety and stress reduction and improving sleep. If you’re new to yoga but want to develop more flexibility and strength, this app features clear videos and instruction with a choice of six different yoga teachers to guide you and a variety of relaxing music.
One reviewer comments: “This app couldn't have come at a better time. I had some bones fused in my foot and haven't walked in six months. Regular yoga is too much for me. There was no way I’m going to be able to do any session in the regular Down Dog app for a good long while. This app's beginner yoga 10 min sessions are even too much for me, but it tells me how to adjust all the poses to my limited strength and mobility. This is the perfect level of challenging for my weakened state. Thank you.”
Download Yoga for Beginners: Down Dog on Android
Download Yoga for Beginners: Down Dog on iOS
- Like many conditions arthritis symptoms vary according to the individual. AbilityNet believes in a digital world that's accessible to all. If you're living with the pain of arthritis, you can book a 1-2-1 home visit from one of our disclosure checked, local volunteers who can advise you on adapting existing tech, or new tech.
What are the best apps for Rheumatoid Arthritis?
1. PainScale, iOs / Android, Free
Create detailed pain reports about your RA
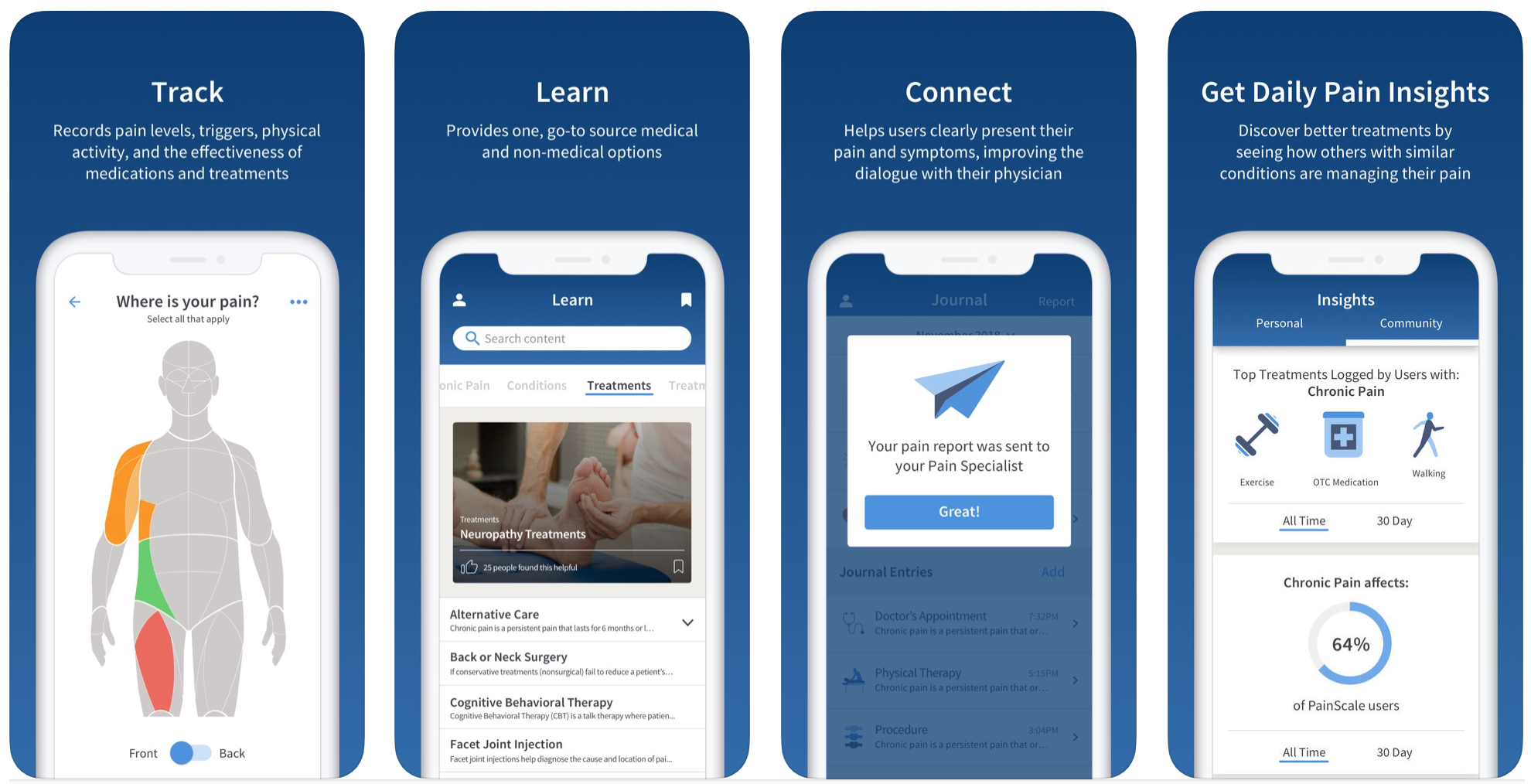 PainScale enables you to track pain intensity, medications, symptoms, activity, mood, and sleep. Using this data, you can create detailed pain reports about your RA.
PainScale enables you to track pain intensity, medications, symptoms, activity, mood, and sleep. Using this data, you can create detailed pain reports about your RA.
The app was named as one of the best fibromyalgia apps of 2019 by Healthline. It has more than 100,000 chronic pain patients who manage and scale their pain and symptoms.
It integrates with Google Fit with a view to making it easier to track health and fitness activity. It also provides daily health tips and access to a library of articles, videos, and meditations.
One reviewer writes: “Super easy to use. I like the reminders and all of the different data I can document, but I'm not required to. It's easy to add custom info in most places, and I like the insights that track and compare my data.
Download PainScale for iOS
Download PainScale for Android
2. RA Monitor, iOs/ Android, Free
Share long-term symptoms with a specialist
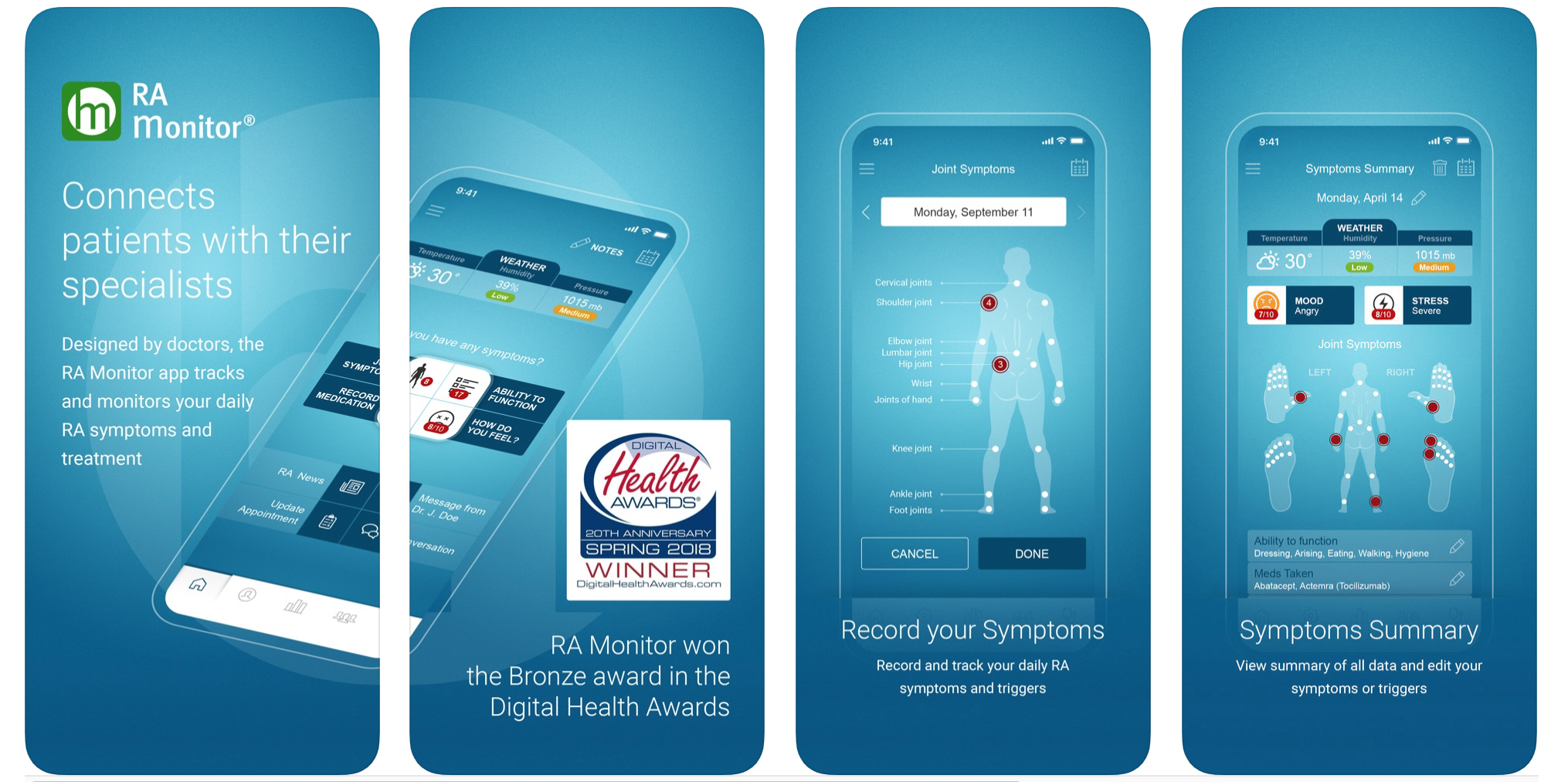 You can use RA Monitor to track triggers and symptoms, and how these affect your ability to function. It also allows you to access the support of a specialist, as well as an anonymous community of other people with Rheumatoid Arthritis. The app produces reports so you and a specialist can see a long view of the condition over time.
You can use RA Monitor to track triggers and symptoms, and how these affect your ability to function. It also allows you to access the support of a specialist, as well as an anonymous community of other people with Rheumatoid Arthritis. The app produces reports so you and a specialist can see a long view of the condition over time.
It has daily news, tips and inspirations to help manage symptoms.
The symptom tracker includes options for location, function impairment, weather, menstrual cycle and stress. There’s also a medication tracker.
The app has good reviews. One reads: “Great tool to keep track of your symptoms, meds and many other things...even the weather. Very helpful to know what affects you and when. This is a complete tool, no need to go back and forth between apps. Very impressed.”
Download RA Monitor for iOS
Download RA Monitor for Android
3. Sworkit, iOs/ Android, Free (with some in-app purchases)
Offers specific arthritis-related work outs
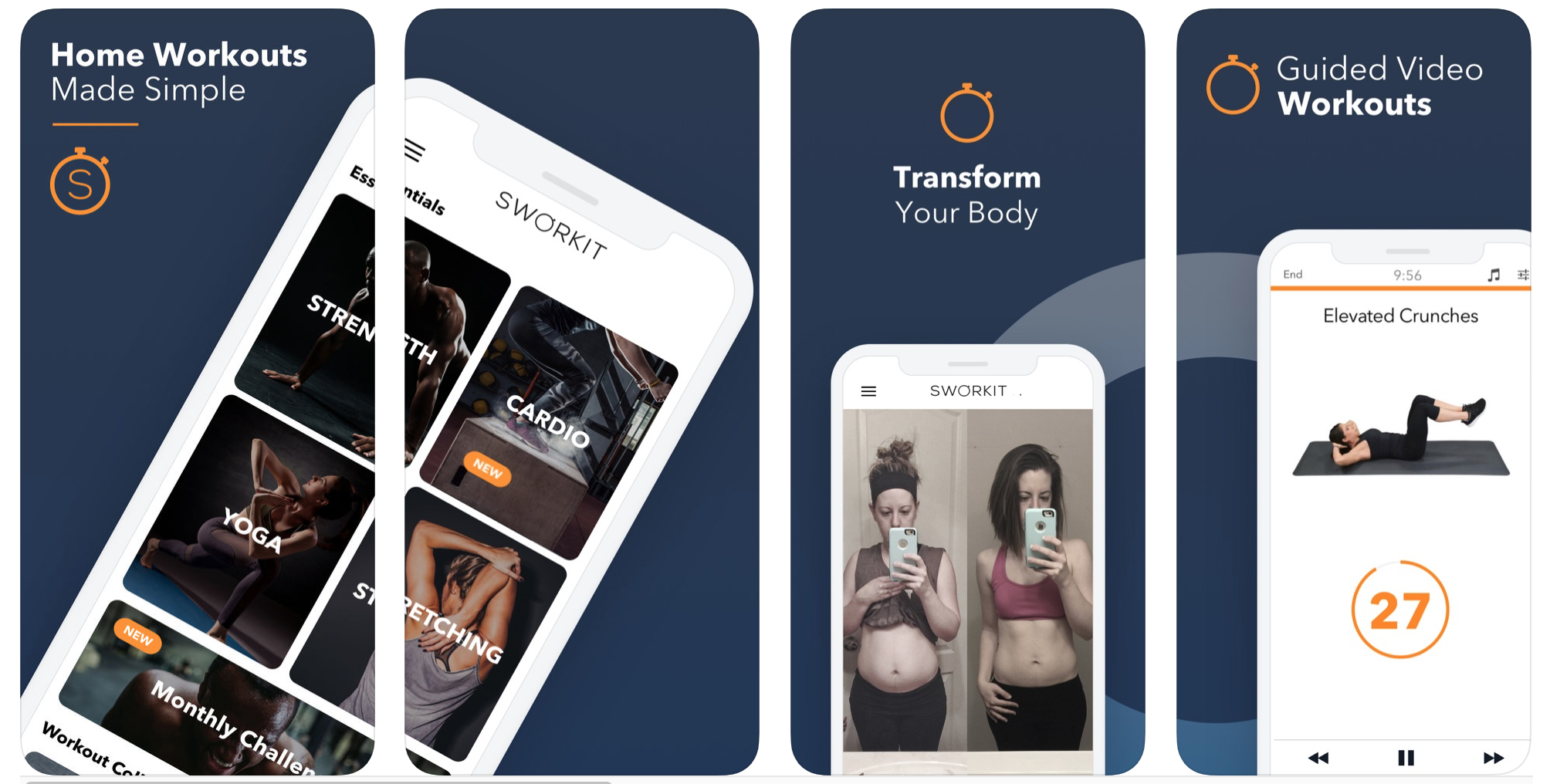 Experts generally believe that some movement and exercise can reduce or alleviate the pain of arthritis, improve joint function and flexibility, increase range of motion, and boost mood.
Experts generally believe that some movement and exercise can reduce or alleviate the pain of arthritis, improve joint function and flexibility, increase range of motion, and boost mood.
Specific arthritis workout apps tend to get limited interest or reviews on the Apple or Play store.
However, Sworkit, a general fitness app, is extremely wide in its variety of options and fitness plans. It has video workouts and voice instructions to suit all physically abilities and levels of health.
One reviewer comments: “The workouts can be tailored to your current fitness level and the videos of each exercise are easy to follow. No matter what your current fitness level, or the type of exercise you’re used to, I would highly recommend this app.” Another adds: “I used Sworkit for the free exercises. It truly helped alleviate back pain and was a booster to my weight loss journey.”
Download Sworkit for Android
Download Sworkit for iOs
4. Pain Relief Hypnosis, iOS / Android, Free (with a one-off optional in-app purchase)
Daily hypnosis from a certified hypnotherapist
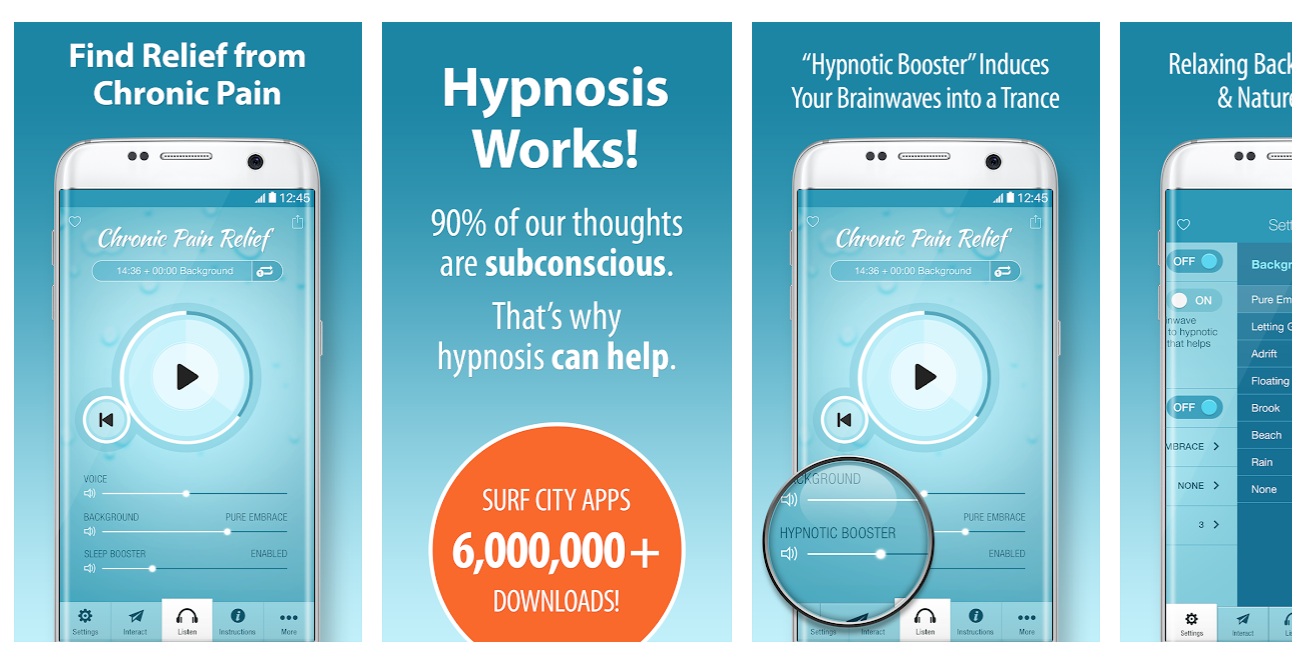 The app offers users a daily 30-minute hypnosis recorded by a certified hypnotherapist. The makers believe it can change pain in one to three weeks.
The app offers users a daily 30-minute hypnosis recorded by a certified hypnotherapist. The makers believe it can change pain in one to three weeks.
It includes relaxing music, nature sounds and binaural beats to induce your brainwave frequency into an optimal state for receiving hypnotic suggestions. The recording can also be put on loop while you sleep.
This app has received 180 reviews on the Google Play store, many offering a four or five star review.
One comments: “I have been using this app for about one year. In that time I have gone from having uncontrollable pain that traveled from region to region to having my pain under control. I can now exercise six days a week and feel a lot better overall.”
Download Pain Relief Hypnosis for iOS
Download Pain Relief Hypnosis for Android
5. Reachout, iOs/ Android, Free
Find support if you're living with arthritis
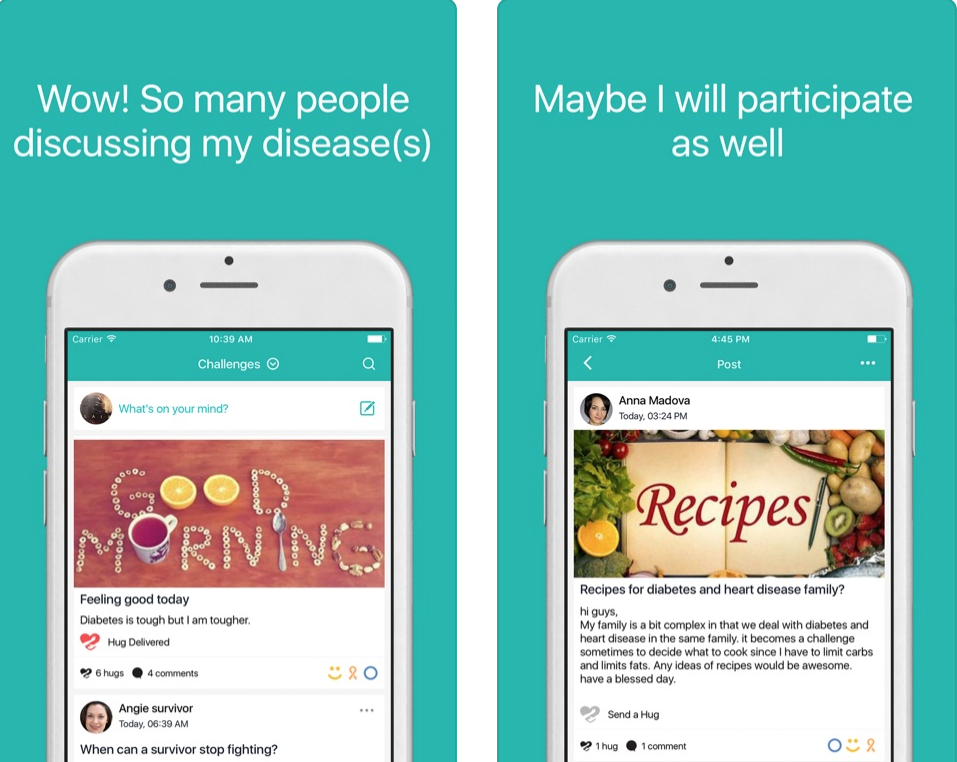 This app offers social support groups for various types of illness or condition, including arthritis - which is covered in the chronic pain section. It can be used by people with the condition or their carers. There’s a chronic pain diary, and users can compare other support Apps or exchange information about therapies that work in relieving pain.
This app offers social support groups for various types of illness or condition, including arthritis - which is covered in the chronic pain section. It can be used by people with the condition or their carers. There’s a chronic pain diary, and users can compare other support Apps or exchange information about therapies that work in relieving pain.
It was created to help people in difficulty to gain self-confidence, receive support, build coping skills, and reduce loneliness. It receives good reviews, such as: “The community on here is kind and understanding. It has helped me so much in the short time I have had it installed.”
Download Reachout for iOS
Download Reachout for Android
Get help using your computer or smartphone with stiff joints
My Computer My Way is AbilityNet's easy to use guide to the accessibility features built into your desktop PC, laptop, tablet or smartphone. There could be all sorts of settings and adjustments which you can use to help you in different ways.
IT support at home
If you or someone you know has arthritis and would like help with using technology, you can request a free home visit from a volunteer.
Read more information on managing arthritis
