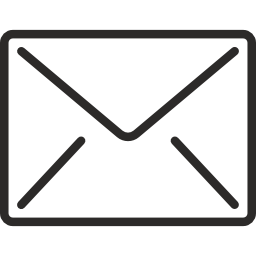How to host an accessible online meeting
Sarah Botterill | 18 Jul 2022
Many of us are now turning to online videoconferencing platforms as a means of collaborating; the number of people using Zoom rose from 10 million in December 2019 to almost 300 million in April 2020.
When you're engaged in any online meeting, you'll be working with a range of diverse needs, as you would face-to-face. So how do you make sure that as the meeting host or participant you ensure you cater for everyone's needs?
We present some of the top tips gleaned from experts in our webinar on running accessible meetings and by training other organisations on how to run accessible, inclusive hybrid meetings and events in Zoom, Teams and more.
Who's zooming who? Catering for all
First and foremost, all your meetings must be as inclusive as impossible, and by doing so, you'll automatically be catering to the needs of a diverse audience.
That said some of the key areas we'll focus on in our tips will address the needs of those who are visually impaired, deaf or hard of hearing or who have specific cognitive needs.
Our tips are relevant for Zoom as well as for a range of other online platforms including Amazon Chime, Google Hangouts, Google Meet and Microsoft Teams.
1. A culture of inclusivity
Running inclusive meetings is as much about culture as it is about the technology you use to run them, as we pointed out on our previous webinar on running accessible meetings.
Part of having an accessible culture means it is easy for your employees to ask for what they need. It's worth noting that for 70% of disabled people access needs are non-apparent.
Embracing that culture means when a colleague says something like 'as you can see here' it's OK for the visually impaired person to speak up and say that they can't see it, and ask you to provide a verbal explanation.
2. Making reasonable adjustments
Similarly, it's essential to ask your audience about their needs – and to manage expectations. For example, you might be able to provide the PowerPoint deck in advance but the video you've embedded into it doesn't support BSL (British Sign Language).
- AbilityNet's working from home review helps employers and employees make reasonable adjustments
3. Managing cognitive overload
As the number of videoconferencing calls has exploded, so have the number of online meetings that each of us attend daily. For people with neurodiverse needs too many video chats can be exhausting, and Zoom fatigue is a genuine phenomenon as outlined by the BBC.
When you're on a videoconference, there can be a perceived pressure to perform. You can manage the stress by making it optional for people to turn on the camera in meetings.
Most video conferencing platforms allow you to have a variety of views, which may make things easier to manage. For example, you might suggest that people turn off the self-view if they are finding it distracting seeing an image of themselves.
Where you're the meeting host, you can set the view to only show the person who is speaking, which again may make it easier for sighted people to follow along.
4. Embrace different ways of interacting in a videoconference
Consider how people will interact during a videoconference. Extroverts speak to think while introverts think to speak. Of course, that's an oversimplified view, but you must have a chat pane or Q&A available so that the introverts can write as well as speak.
5. Use Q&A instead of chat within Zoom
While a Q&A is useful for the more introverted participants, make sure there aren't any other accessibility considerations. As AbilityNet's Head of Digital Inclusion Robin Christopherson has discovered if you use a screen reader with Zoom, it reads out everything posted within chat, and you can't mute selectively.
It was distracting for Robin, who was presenting to several people on a recent webinar, and so it was better to switch it off and use the Q&A function instead of the chat.
6. Providing captions for those with hearing loss
There are several options for providing captions. If you're presenting and sharing a slide deck, you can turn on subtitles in PowerPoint. To do this, click 'Slide Show' in the PowerPoint ribbon and then ensure that you tick the box labelled 'Always Use Subtitles'. The captions appear at the bottom of the screen.
The captions within PowerPoint are not as accurate as human captions available from companies such as MyClearText where someone can join the webinar and type in real-time.
7. Provide information such as slides in advance
A general tip is to provide information in advance, be it slides or a written document. It enables people to prepare well in advance and therefore, to participate more fully. Tight deadlines might mean it's not always possible to do so, but it's a worthy aspiration.
8. Use a headset and microphone

Using a headset with a built-in microphone will make it easier to recognise what you're saying, and to create captions. It's also a great way of filtering out any background noise. Video conferencing etiquette generally means staying on mute unless you're the one speaking, which will also make it easier for people to follow.
9. Record meetings so people can watch again
AbilityNet tends to record all of our webinars. We upload these to YouTube, which means you can create captions using the transcripts. To get transcripts, we use Otter.ai. The self-styled AI-powered assistant can generate rich notes for meetings, interviews, lectures and more. Sign-up for an account and the first 600 minutes worth of transcription per month is free of charge. You can connect it into Zoom.
Some services offer a BSL interpreter such as SignCom (an app available for Android and Apple) to dial into meetings but many of these services charge, and it might not always be possible to provide it.
Others are saying that there are AI (artificial intelligence) and avatar-based BSL interpreters available, but we'd advise caution as there's more to BSL than that.
10. Get informative expert training
Ensure inclusion is at the heart of all your meetings, using Zoom, Microsoft Teams and other digital platforms by learning from AbilityNet workplace inclusion experts. Learn how to plan and deliver inclusive accessible meetings and events on meeting platforms such as Zoom, Microsoft Teams and more alongside best practices for in-person and hybrid meetings and events.
Book your place on the training course
How AbilityNet can help
- You can request help from an AbilityNet volunteer by calling our FREE Helpline on 0800 048 7642.
- Access our FREE resources online
- You can watch a recording of our AbilityNet LIVE! webinar on How to find local support using the internet
- Watch a recording of our AbilityNet LIVE! webinar on Keeping in touch with friends and family using technology